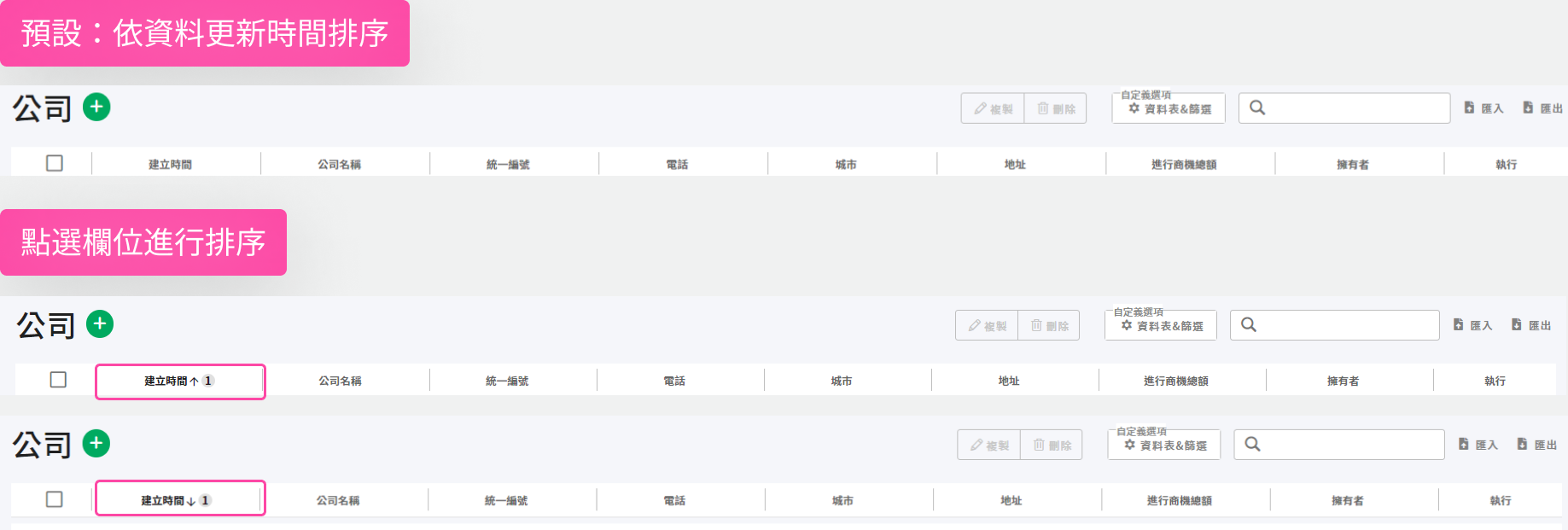- Print
- DarkLight
Article summary
Did you find this summary helpful?
Thank you for your feedback!
使用資料表
主要功能: 使用者可在以下資料中進行資料表切換及設定。
- 聯絡人
- 商機
- 公司
- 客服案件
透過 自定義選項 > 資料表,進行資料表檢視切換,您可新增資料表設計不同的檢視偏好,或選擇以建立的資料表強化工作效能及進行不同的資料對比。能夠快速在不同的檢視下及欄位排序下使用或匯出。
1. 資料表檢視
當您進入列表檢視點選右上欄中的自定義選項,有兩個 tab,預設為自定義篩選
必須先將其切換至資料表:
2. 新增資料表
STEP 1 設定:為新增的資料表輸入名稱*(必填)。
STEP 2 欄位:將要顯示的欄位勾選。
STEP 3 順序:將已經勾選的欄位做排序。可以拖拉方式直接排序。.png)
3. 複製/編輯 資料表
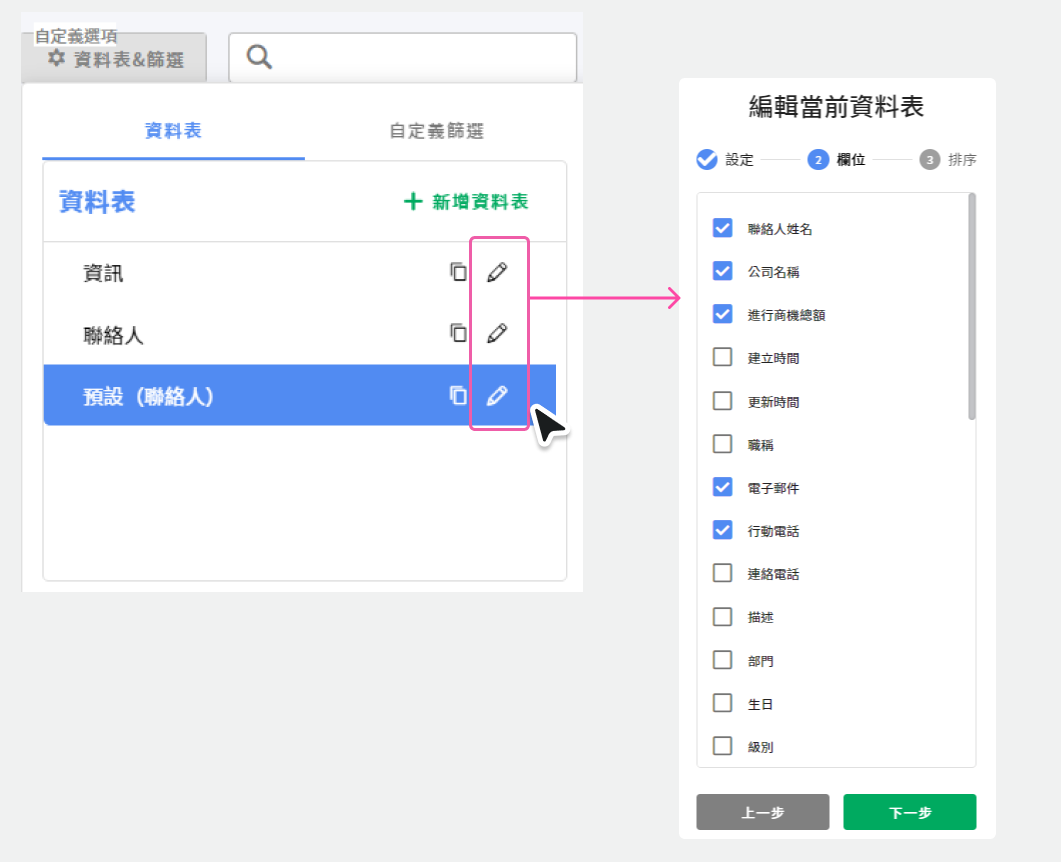
4. 資料表設定
在UpDay設定中選擇資料表設定*(使用者必須為管理者) ,可為所有資料表進行設定、預設、編輯、複製及移除。
- 為資料表選擇頁面;選擇頁面及流程

- 將資料表設為預設
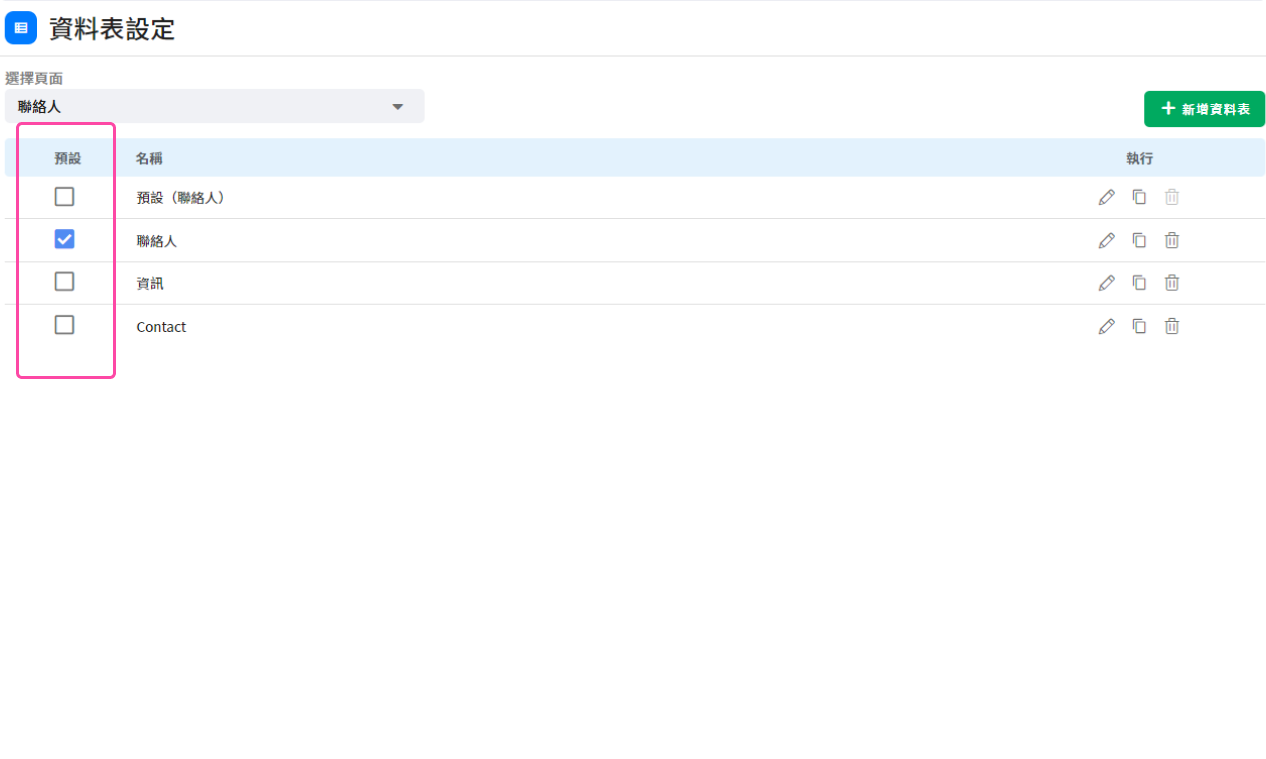
- 執行編輯、複製、刪除(系統預設無法移除、只能複製或編輯)
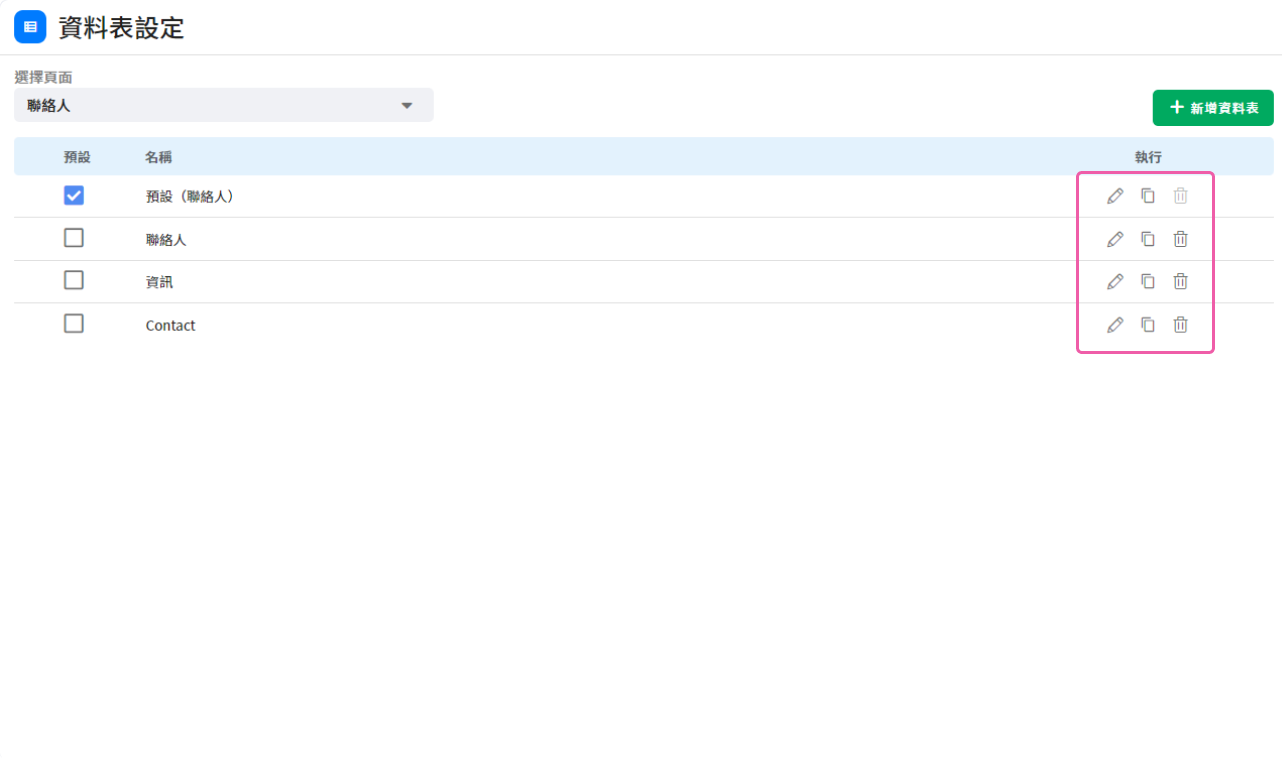
5. 資料表排序
時間類型:最舊到最新、最新到最遠。
名稱:依照Unicode排序規則
數值:最小到最大、最大到最小。
在資料表,您也可同時排序多欄位: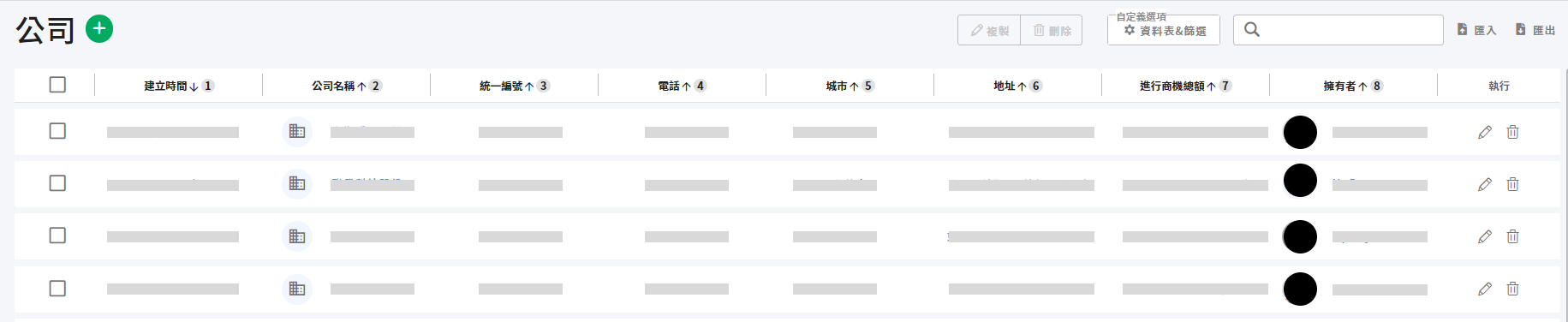
我們建議您:
- 關注UpDay Help或UpDay Facebook 瀏覽更多文章
- 直接自官網註冊申請試用,享受免費體驗版本進行操作
UpDay (www.upday.ai) support@upday.ai
support@upday.ai
如果您有任何需求,或使用上的疑難,也歡迎您至官網聯繫我們,我們鼓勵任何客戶回饋及評論,藉此提升我們對您的產品服務體驗。
Was this article helpful?
.png)


.png)
.png)

.png)